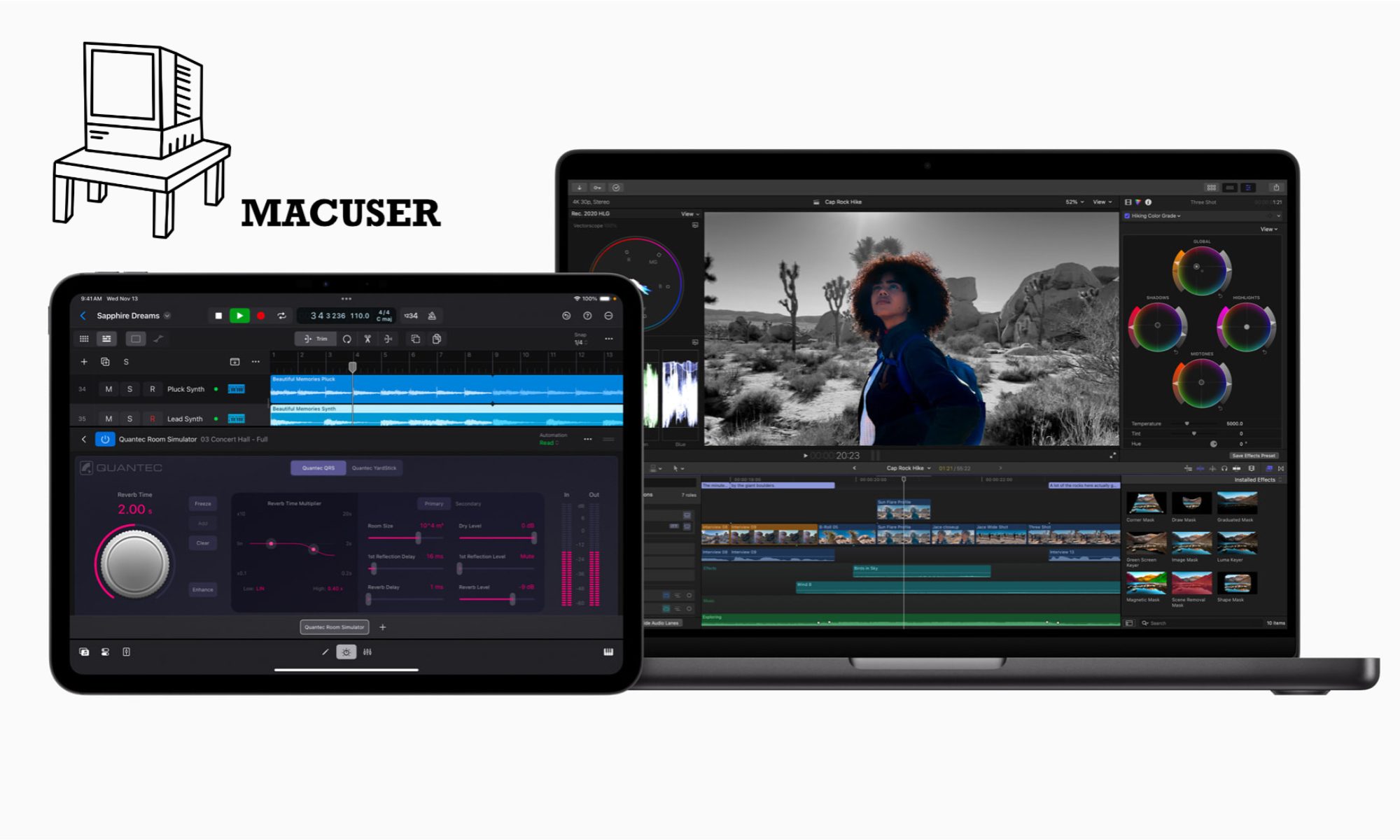How to join a HP printer wireless using the HP Smart Printer App.
This refers to new install and printers that have dropped off the network. The printer I am linking too is the HP Envy 6000 All in One Printer series.
You have 3 options:
- Use a Smart Phone
- Computer (Mac)
- WPS (if the router allows it)
https://support.hp.com/us-en/product/details/hp-envy-6000-all-in-one-printer-series/29256672
Install a new HP printer
Use one of the 3 options above and run through the HP Smart Printer App to install the printer.
Tip: If you press the Info button the printer will print off the HP printer details inc the serial number, make and model of the printer.
This will also highlight in the printer is or is not connected.
If it’s not connected you need to locate the wifi icon and press it for 3 seconds. On the HP Envy 6000 its located by the power button. The printer will then change colour to purple flashing indicating its in standby mode.
You then go for one of the 3 options above.
Use a Smart Phone
Make sure the phone is on the wifi network you want the printer to be on. You know the wifi password and download the HP Smart App
With the printer in the setup mode open the App on the phone and add the printer option. In the setup mode the printer should appear. You might have to check the wifi to see if there is a HP smart wifi and join that network to see the printer. Follow the online instructions to join the printer to the desired network and click the information button on the printer as requested in the wizard. Once complete go to a computer and add the printer. On Mac it will be using bonjour to see the printer so it should be a click and it auto downloads the software from the HP website. You can also use the HP smart app to run from the Mac to locate the printer and the correct drivers for the printer to work. Once installed I would test the scanner works either in preview or use the scanner button in system Settings. With the scanner working send a test print. Hopefully it should work fine. Any errors re run the wizard to get the printer communicated with the network.
Computer (Mac)
Make sue the pinter is in the setup mode. press the wifi button for a few seconds the purple light should show up on the front of the printer indicating its in standby mode.
Download the HP Smart App and follow the same wizard as with a smart phone. You should be able to add the printer from the standby mode just like the smart app on the phone.
WPS (if the router allows it)
On the back of the printer, press and hold the Power* and the Wireless Setup* buttons at the same time for 3 seconds. Purple light will begin blinking on the left and right edges of the printer, indicating that the printer is in Setup Mode. On the wireless router or wireless access point, press and hold the WPS button for 3 seconds. Wait for about 2
minutes. After the printer connects successfully, the blinking purple light turns off and is replaced by light-blue light.
Point to note:
The wifi printers that don’t have a lcd interface always seem to be problematic at working. You have to rely on the App to see what is if any issue with the device on the network. The LCD printers have an easy time of trouble shooting the issue from the screen. I have found if you can connect to the ip address the web interface of the Pinter does have some good information which can be amended with easy.
Here is a download link of the help file for this printer. the information can be printed directly from the printer when you click the info button.