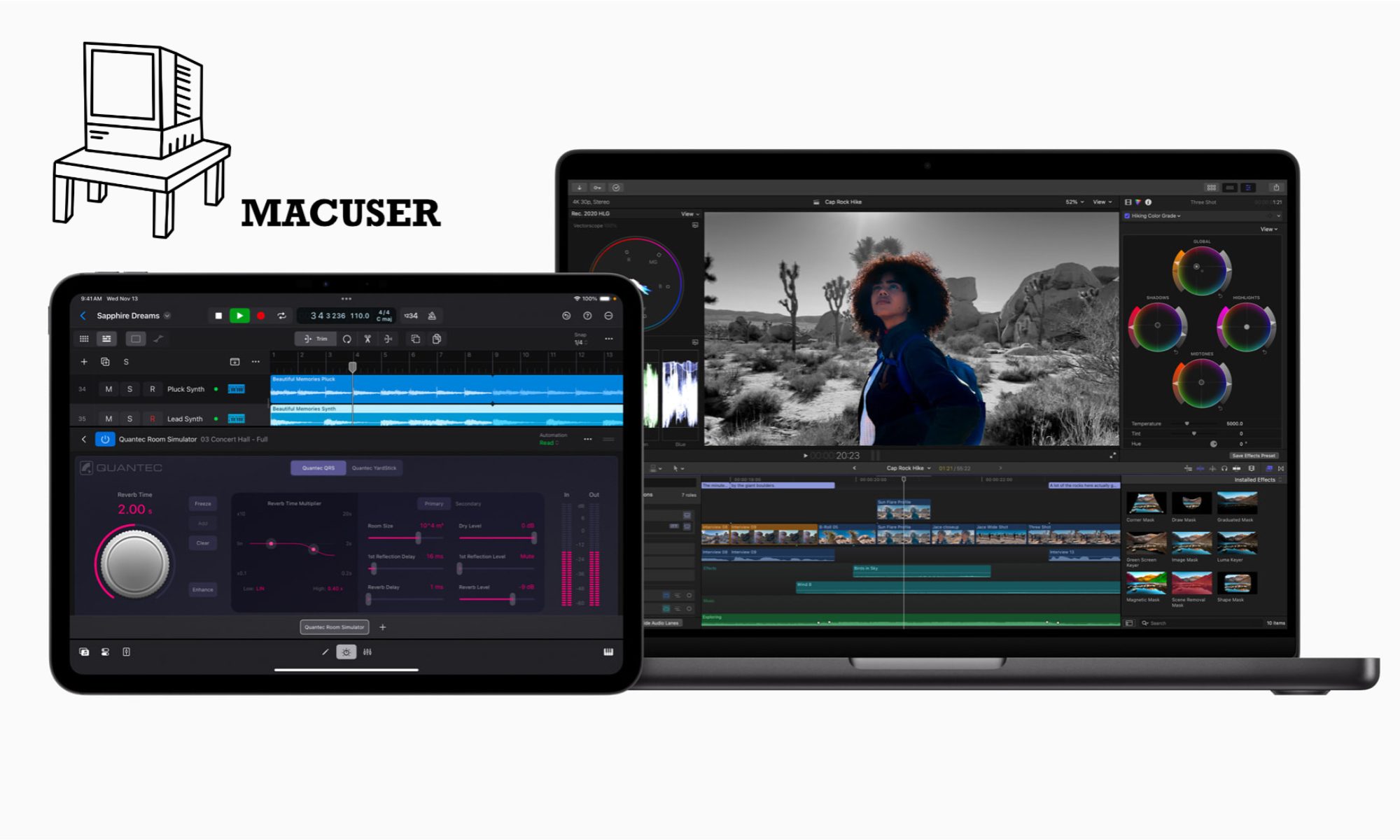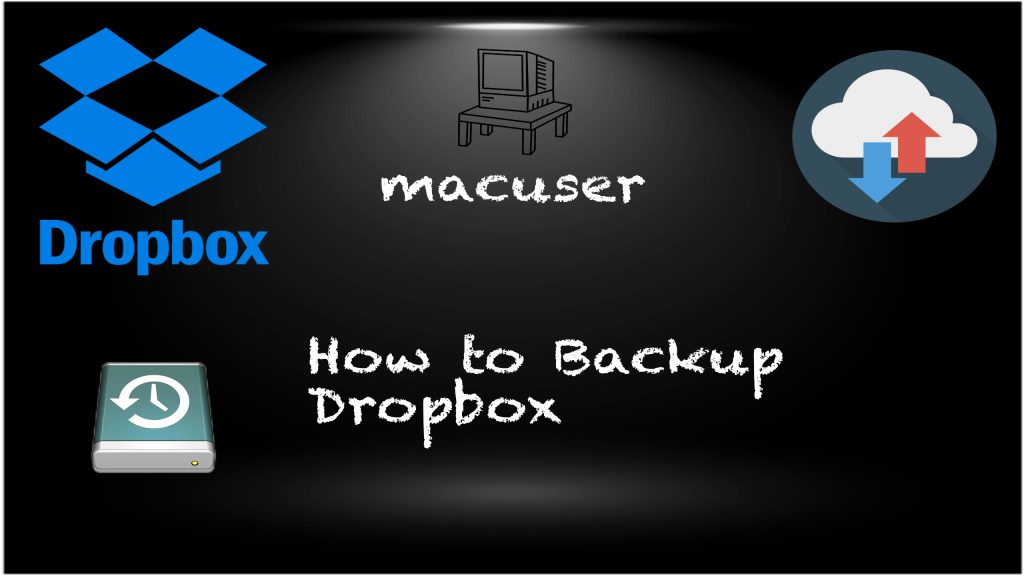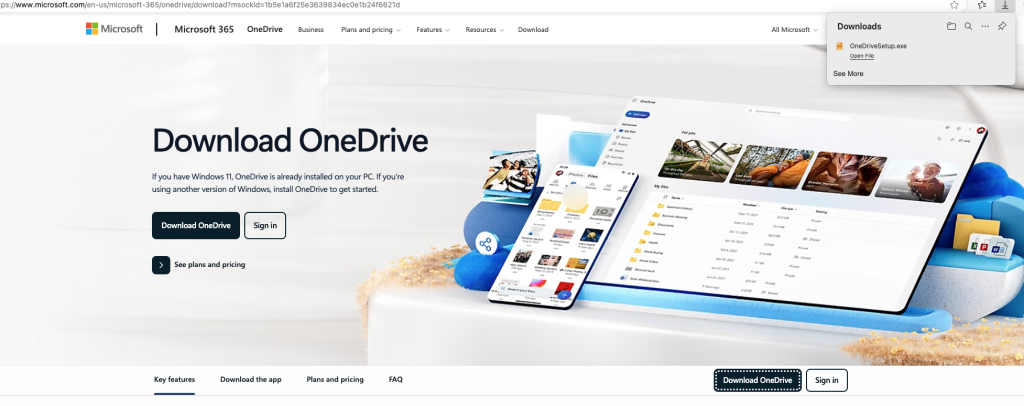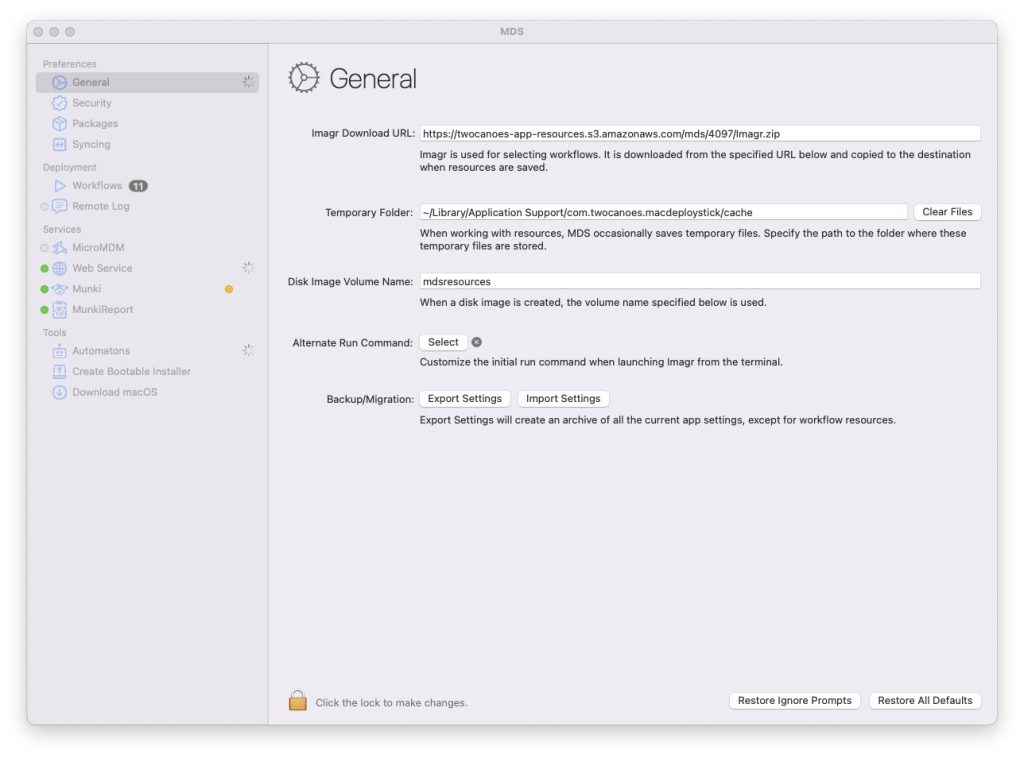In the world of data storage and IT infrastructure, RAID (Redundant Array of Independent Disks) is a critical technology used to improve performance, increase storage capacity, and ensure data redundancy. A RAID calculator is a tool designed to help users understand and estimate how different RAID configurations affect usable storage space, redundancy, and performance.