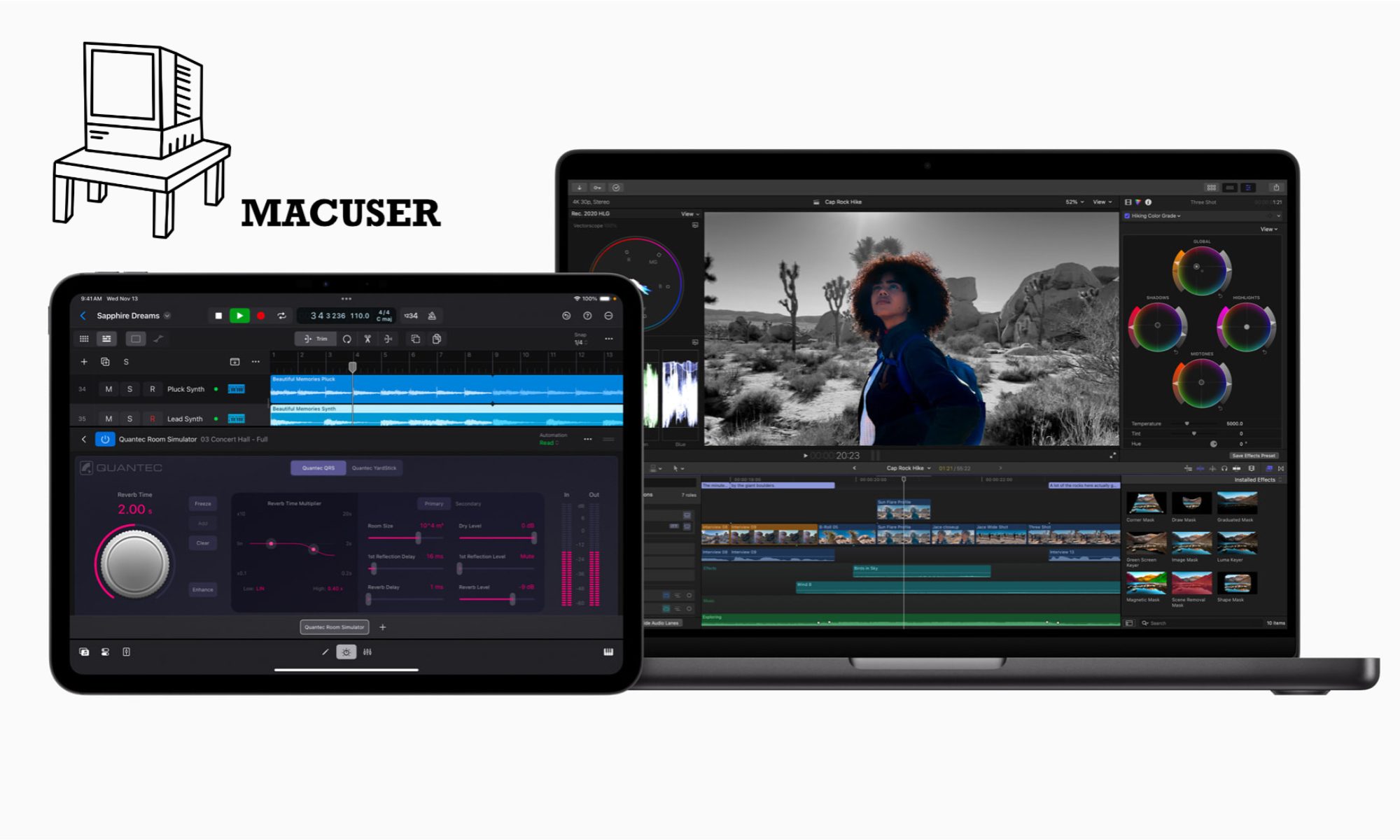If you are installing creative cloud and you get the Installation failed message….. Please refer to PDApp.log for more information. Click here for help. which takes you to the default Adobe website listing common errors.

The first thing is get the PDApp.log file. This can be sometimes painful to locate or gain access to. Hopefully by clicking on the file it should open in a text file app for you to view. I would recommend you get a copy of the file (save or export the file) to a convenient location for you to view the file and work out what error has been triggered.

My current influx of these installation fails have been with the offline version or Feature restricted licensing (isolated ). You can refer to my article on how to create the offline version of Adobe Creative Cloud by clicking here.

To work out how to fix this issue you need to search the PDApp.log file for errors. With the error code you can then search the tinterweb for the answer or look at the Adobe help guide from the insulation failed message as it lists the common codes and fixes. If non of these recommendation work then it’s a support ticket with Adobe from the admin console. You will need some screen grabs of the issue along with he PDApp.log file.
For Error 195 in Adobe Creative Cloud typically occurs due to installation failures caused by issues like:
- Incompatible OS version
- Corrupt or incomplete installation files
- Internet connectivity issues
- Firewall or antivirus interference
- User accounts
Fixes for Error 195:
Check OS Compatibility
- Ensure your operating system meets the minimum system requirements for Adobe Creative Cloud. This article gives you a good idea of what the OS that is required.
- Update Windows or macOS if necessary.
- Reboot (a must then try the installer again)
Disable VPN or Proxy
- If you’re using a VPN or proxy, disable it and try reinstalling Creative Cloud.
Check Internet Connection
- A weak or unstable connection can cause installation issues. Try using a wired (Cable) connection if possible. For the offline version the download either works or it doesn’t the Adobe Error will pop up highlighting a failed attempt.
Temporarily Disable Antivirus & Firewall
- Some security software may block installation. Try disabling them temporarily and retry.
Run the Creative Cloud Cleaner Tool
- Download and run Adobe Creative Cloud Cleaner Tool to remove any corrupt installation files:
Adobe Cleaner Tool - Reboot then try reinstall Creative Cloud. This tool is very handy and does a good job of removing legacy files from the machine.
Run Installer as Administrator
- Right-click on the installer and select Run as administrator to avoid permission issues. For Windows this is a must. For Mac before you run the installer you will be prompted for local admin username and password to install.
- Create a new user (admin permissions) login and run the installer.
In short it is a process of elimination. If you have several machines to do I would move on to another machine and try installed Creative Cloud. If you get the same error then it would be a help ticket with Adobe to see if they can help with why its not working.