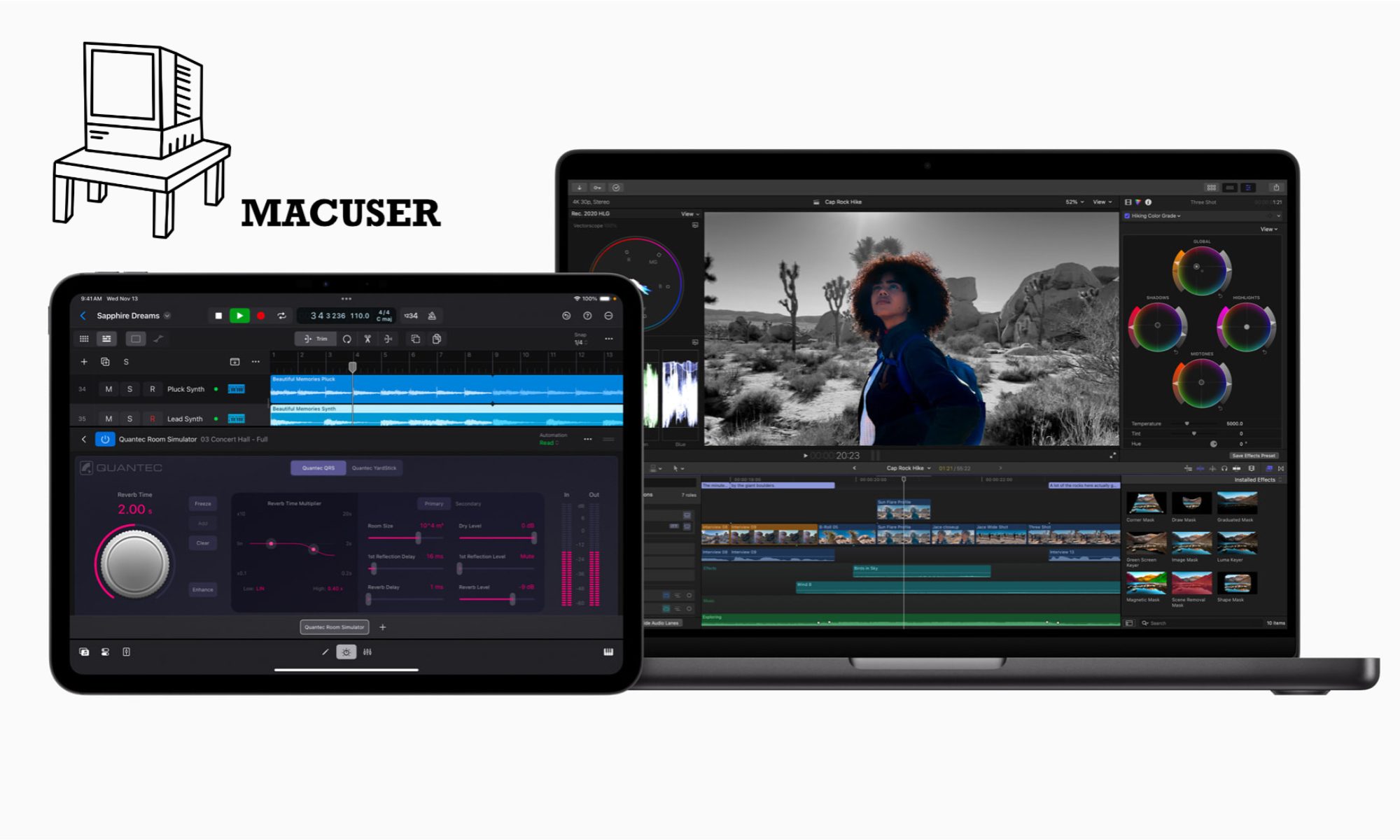Time Machine is macOS’s built-in backup tool that automatically saves copies of your files, apps, and system settings. It allows you to restore lost files or roll back your Mac to a previous state. 9 out of 10 times this works smoothly with key features listed below when it works its brilliant. However the 10th time it not working you have to go through a sequence to trouble shoot why its not backing up.
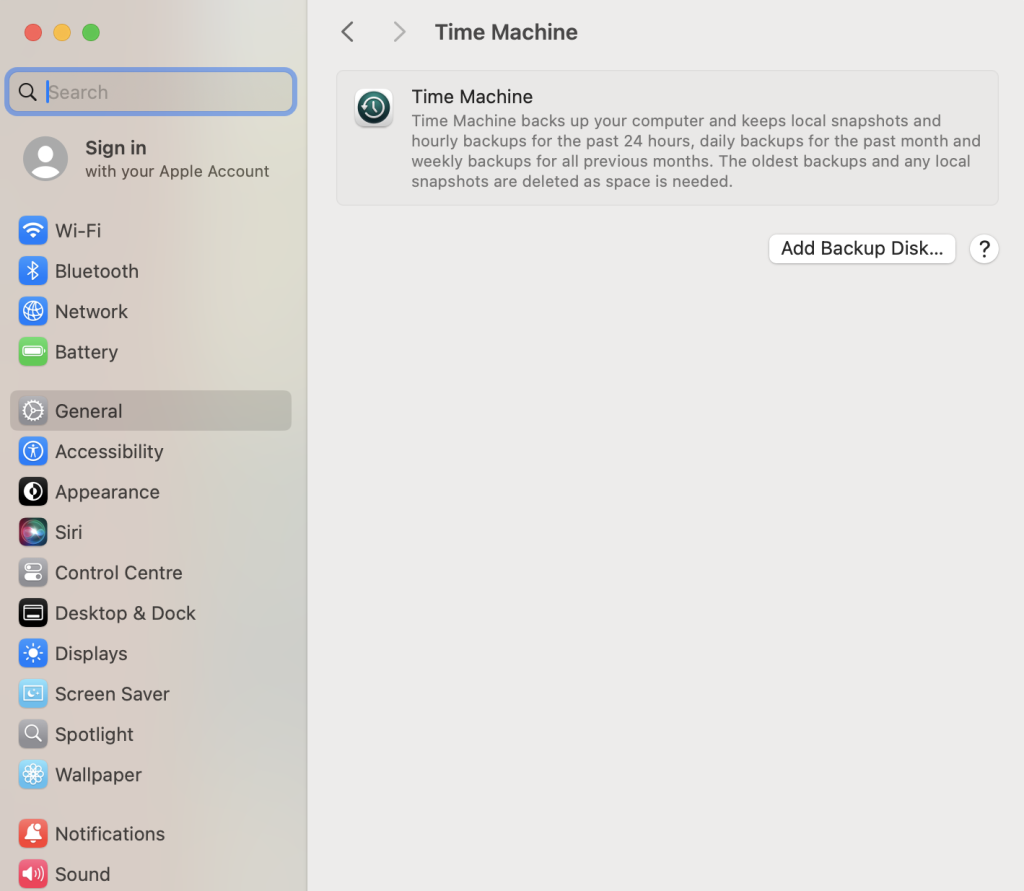
Key Features of Time Machine
✅ Automatic Backups – Backs up your Mac hourly (last 24 hours), daily (last month), and weekly (older backups).
✅ Incremental Backups – Saves only new or changed files, not everything every time.
✅ Easy File Recovery – Lets you restore individual files or your entire system.
✅ Mac Migration – Use it to transfer your data to a new Mac.
✅ Works with External & Network Drives – Supports USB, Thunderbolt, NAS, and Time Capsule.
If Time Machine is unable to back up, here are some troubleshooting steps to resolve the issue:
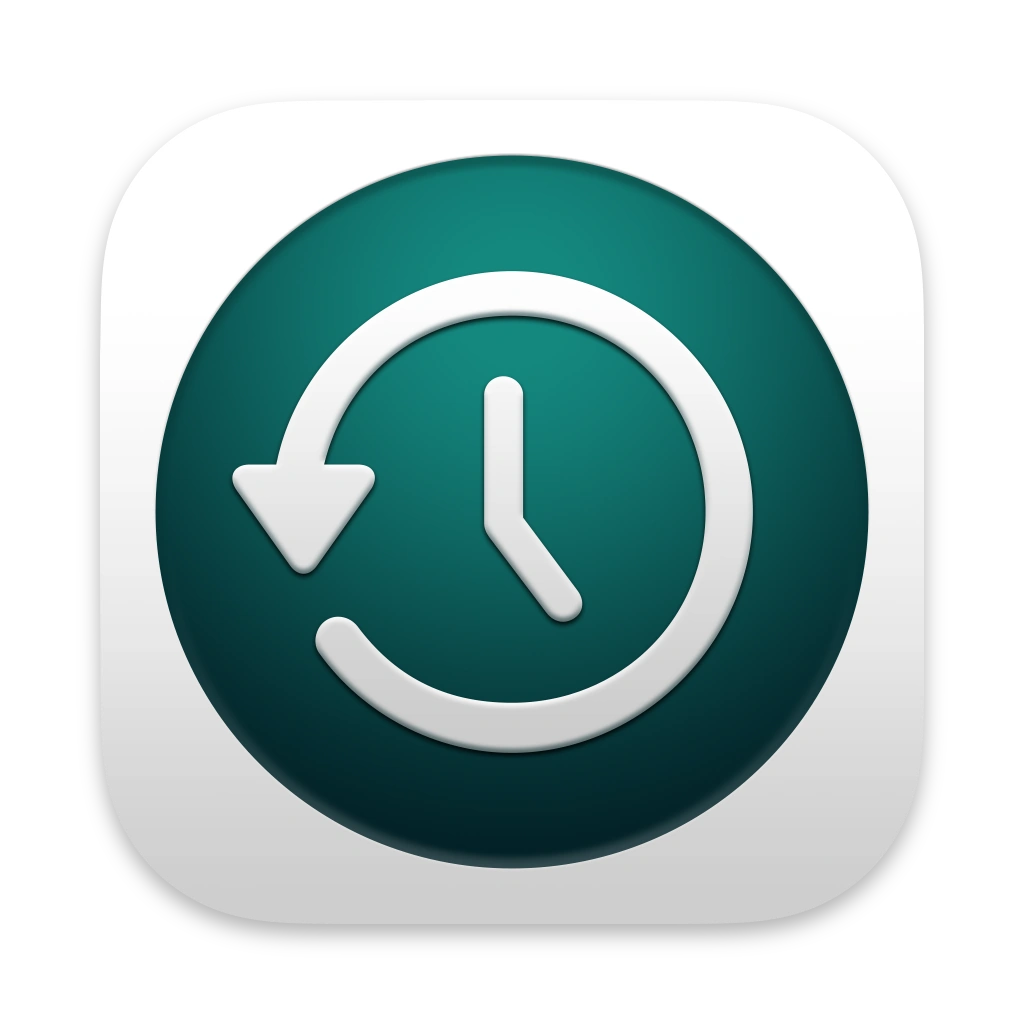
1. Check Backup Disk Connection
- If you’re using an external drive, make sure it’s properly connected.
- If it’s a network drive (like a Time Capsule or NAS), check your network connection.
2. Ensure Sufficient Space on Backup Disk
- Go to Apple Menu > System Settings > General > Time Machine and check if the disk has enough free space.
- If the disk is full, you may need to delete old backups manually.
3. Restart Your Mac & Backup Drive
- Restart your Mac.
- If using an external drive, disconnect it, wait a few seconds, then reconnect it.
4. Check Disk Health
- Open Disk Utility (
Applications > Utilities). - Select your Time Machine drive and click First Aid to check for errors.
- Repair any detected issues.
5. Remove and Re-Add the Backup Disk
- Open System Settings > General > Time Machine.
- Remove the backup disk and re-add it.
6. Check for macOS Updates
- Go to System Settings > General > Software Update and install any available updates.
7. Manually Start a Backup
- Click on the Time Machine icon in the menu bar.
- Select Back Up Now.
8. Check for Backup Errors
- Open Console (
Applications > Utilities). - Search for
backupdto see if there are any specific error messages.
9. Reset Time Machine
- Open Terminal and run:shCopyEdit
sudo tmutil disable sudo tmutil enable - Try backing up again.
If the issue persists, your only option would be to either ship ext hard drive as your backup or look at other software options you a use outside of Time Machine as your backup. This article is worth a read to see your other options.