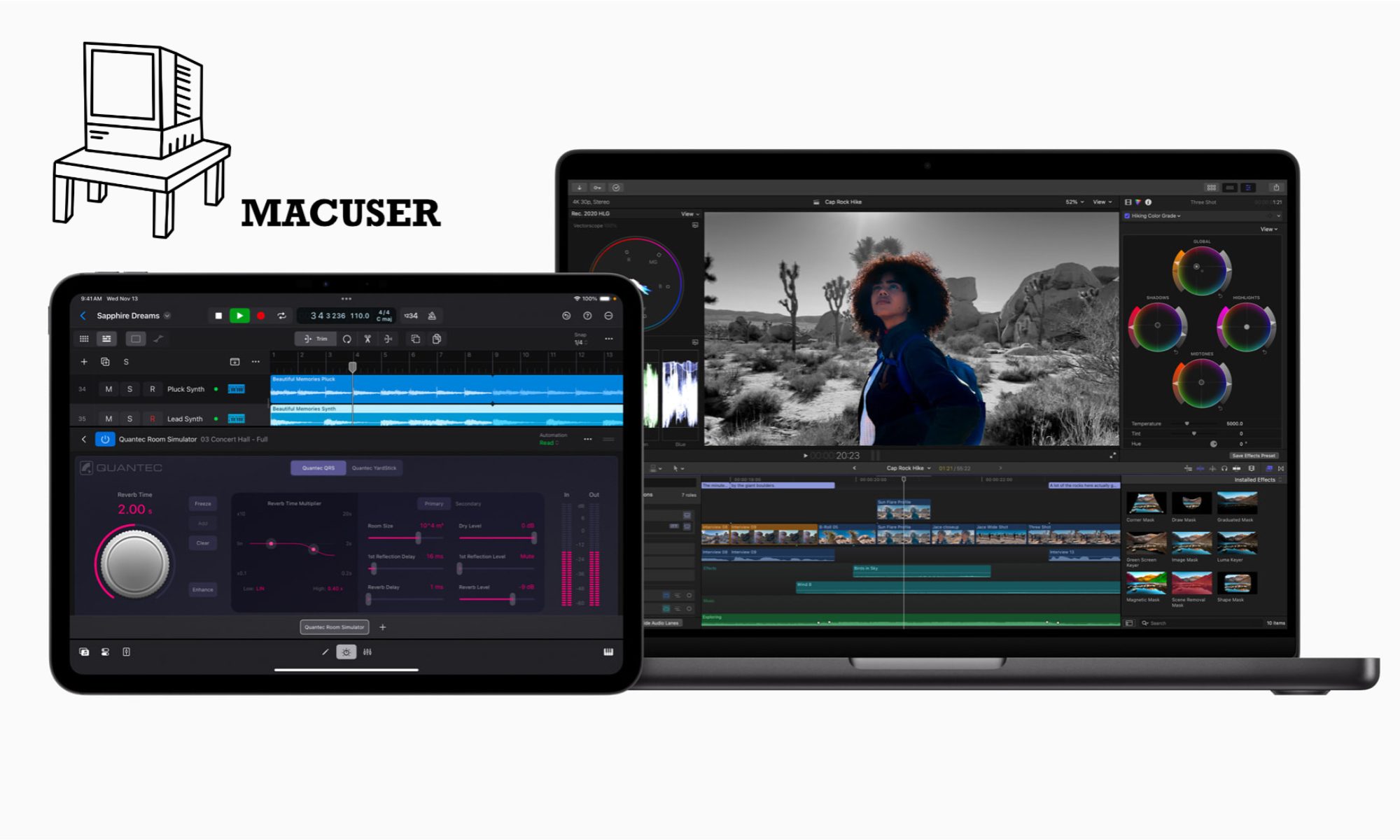In this video we are looking at how to create a local increment backup of your online data and how to counter data disaster recovery options using some simple hardware tools.
Continue reading “Video on how to backup your Dropbox for data and disaster recovery”